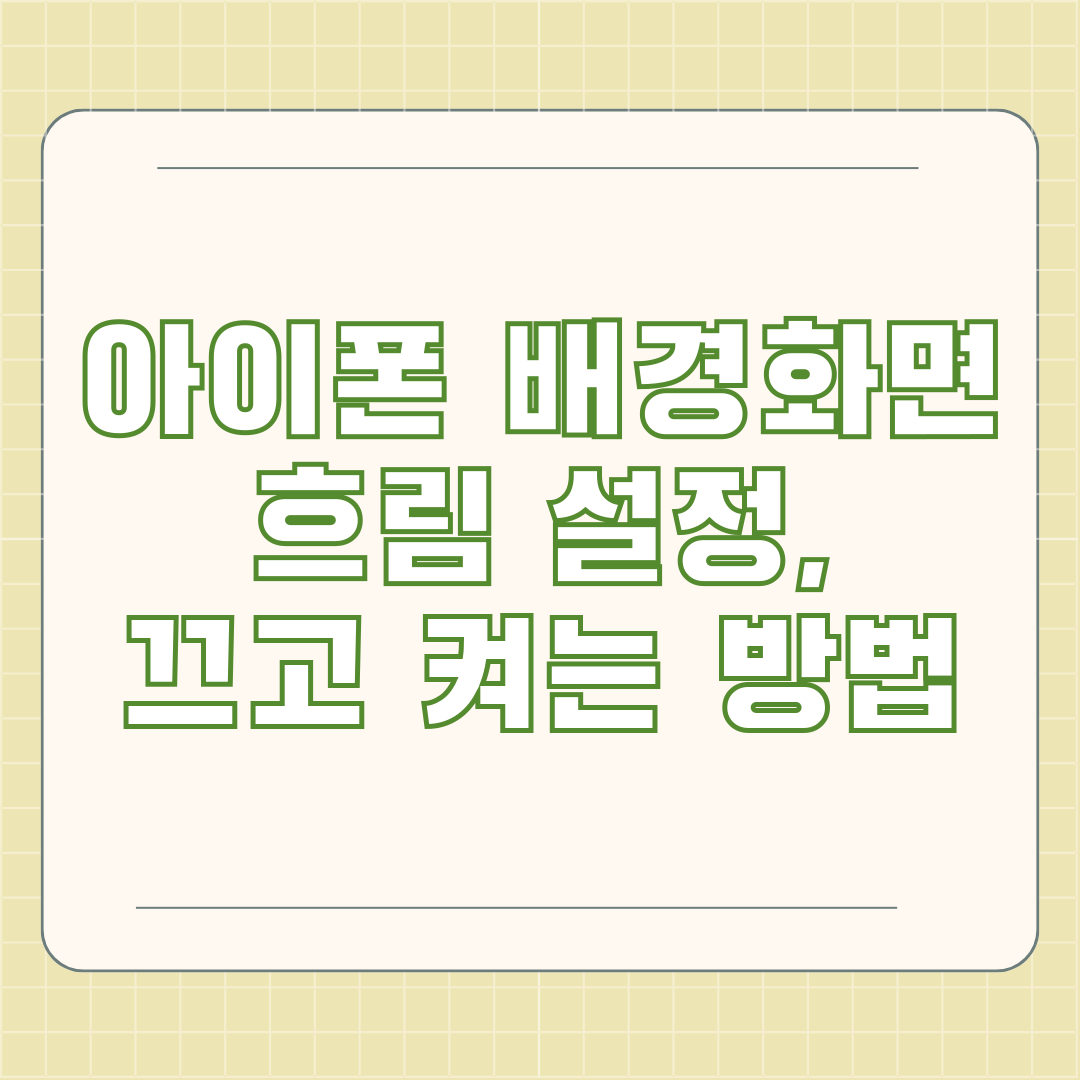
혹시 새로 산 아이폰으로 신나게 배경화면을 꾸몄는데, 홈 화면만 가면 뭔가 뿌옇게 보여서 속상했던 적 있으신가요? iOS 16 업데이트 이후, 아이폰은 잠금 화면과 홈 화면을 자유롭게 꾸밀 수 있는 기능을 제공하면서 동시에 배경화면 흐림 효과를 적용하여 앱들이 더 잘 보이도록 설정하고 있습니다. 하지만 깔끔하고 선명한 배경화면을 선호하는 사용자들은 이 흐림 효과가 오히려 불편할 수도 있죠.
이번 포스팅에서는 아이폰 배경화면 흐림 설정을 내 마음대로 끄고 켤 수 있는 방법을 자세하게 알려드리겠습니다. 흐림 효과 때문에 고민이었던 분들은 이제 걱정 끝! 원하는 대로 설정을 변경해서 나만의 멋진 아이폰을 만들어 보세요!
잠금 화면에서 바로 흐림 효과 설정 바꾸기
가장 쉽고 빠르게 배경화면 흐림 효과를 끄고 켤 수 있는 방법입니다. 잠금 화면에서 바로 설정 화면으로 이동할 수 있어 편리합니다.
- 잠금 화면 꾹 누르기: 잠금 화면에서 아무 곳이나 손가락으로 꾹 누르고 1초 정도 유지합니다.
- '사용자화' 버튼 선택: 화면 하단에 '사용자화' 버튼이 나타나면 터치합니다.
- '홈 화면' 탭 선택: 잠금 화면과 홈 화면 중에서 설정을 변경할 화면을 선택합니다. 배경화면 흐림 효과를 변경하려면 '홈 화면'을 선택합니다.
- '흐림 효과' 아이콘 터치: 화면 오른쪽 하단에 위치한 '흐림 효과' 아이콘을 터치하여 흐림 효과를 켜고 끌 수 있습니다. 아이콘이 파란색이면 흐림 효과가 켜져 있는 상태이고, 회색이면 꺼져 있는 상태입니다.
설정 앱에서 배경화면 흐림 설정 변경하기
아이폰의 설정 앱에서도 배경화면 흐림 효과를 쉽게 변경할 수 있습니다.
- 설정 앱 실행: 아이폰에서 '설정' 앱을 실행합니다.
- '배경화면' 메뉴 선택: 스크롤을 아래로 내려 '배경화면' 메뉴를 찾아 선택합니다.
- '홈 화면' 탭 선택: 잠금 화면과 홈 화면 중에서 '홈 화면' 탭을 선택합니다.
- '흐림 효과' 아이콘 터치: 화면 하단의 '흐림 효과' 아이콘을 터치하여 흐림 효과를 켜고 끕니다. 파란색은 활성화, 회색은 비활성화 상태를 나타냅니다.
아이폰 배경화면 흐림 효과, 켜는 게 좋을까 끄는 게 좋을까?
iOS 16 업데이트 이후 많은 분들이 아이폰 배경화면 흐림 효과에 대한 궁금증을 가지고 계실 텐데요. 흐림 효과는 홈 화면의 아이콘이나 위젯의 가독성을 높여주는 장점이 있지만, 반대로 일부 사용자들은 흐림 효과 때문에 자신이 설정한 배경화면이 가려지는 것을 아쉬워하기도 합니다.
| 장점 | 단점 |
|---|---|
| 홈 화면 아이콘 및 위젯 가독성 향상 | 배경화면의 일부가 가려짐 |
| 깔끔하고 정돈된 느낌 연출 | 선명하고 또렷한 배경화면 선호 사용자에게는 아쉬울 수 있음 |
결론적으로 아이폰 배경화면 흐림 효과 설정은 개인의 취향에 따라 선택하는 것이 좋습니다. 만약 깔끔하고 정돈된 느낌을 선호한다면 흐림 효과를 켜두는 것이 좋고, 배경화면을 더욱 선명하고 또렷하게 즐기고 싶다면 흐림 효과를 끄는 것이 좋겠죠?
오늘 알아본 내용 어떠셨나요?
아이폰 배경화면 흐림 설정을 끄고 켜는 방법에 대해 알아보았습니다. 이제 여러분의 취향에 맞게 흐림 효과를 설정하고, 더욱 멋진 아이폰 홈 화면을 만들어 보세요! 😉 다음에도 유용한 팁으로 돌아오겠습니다!